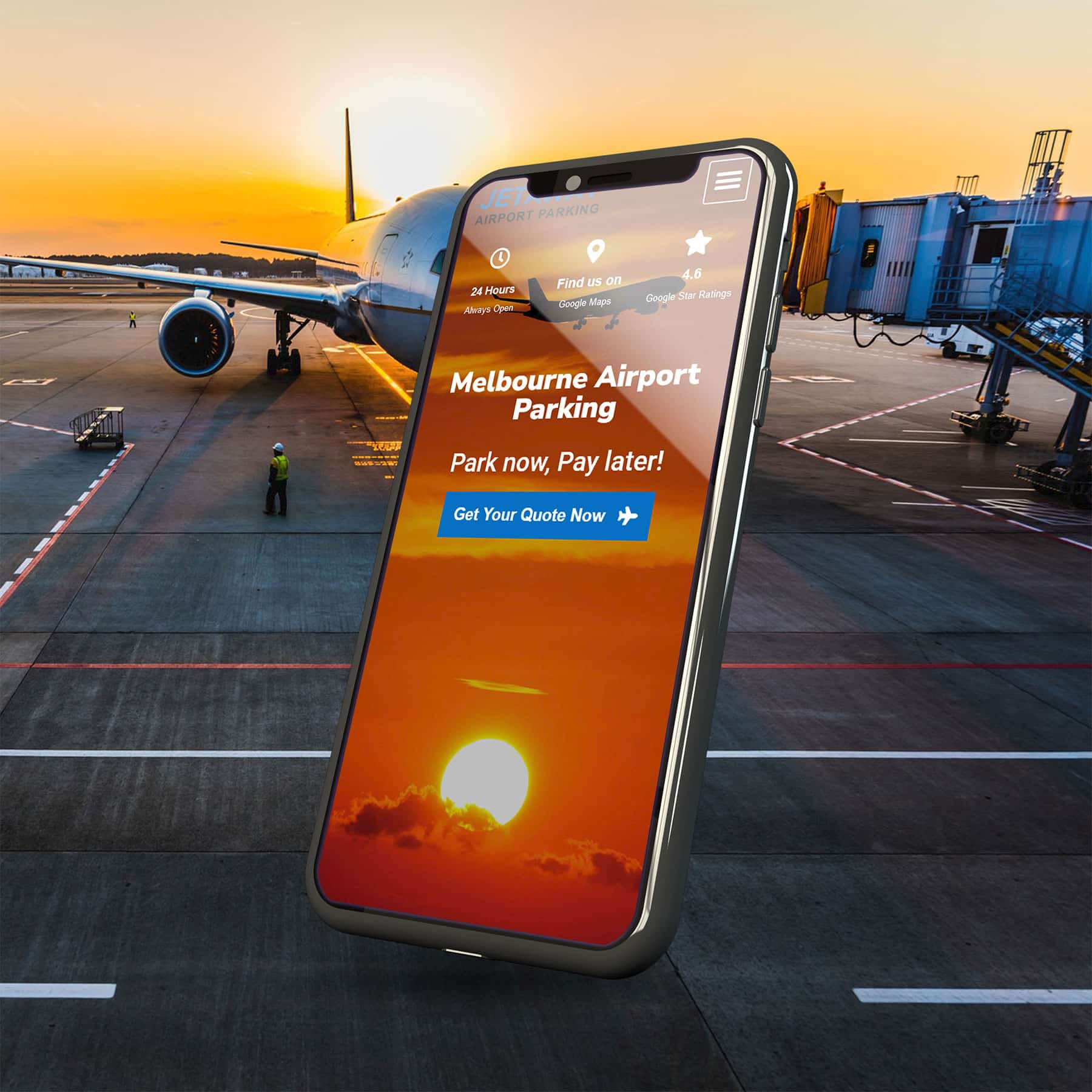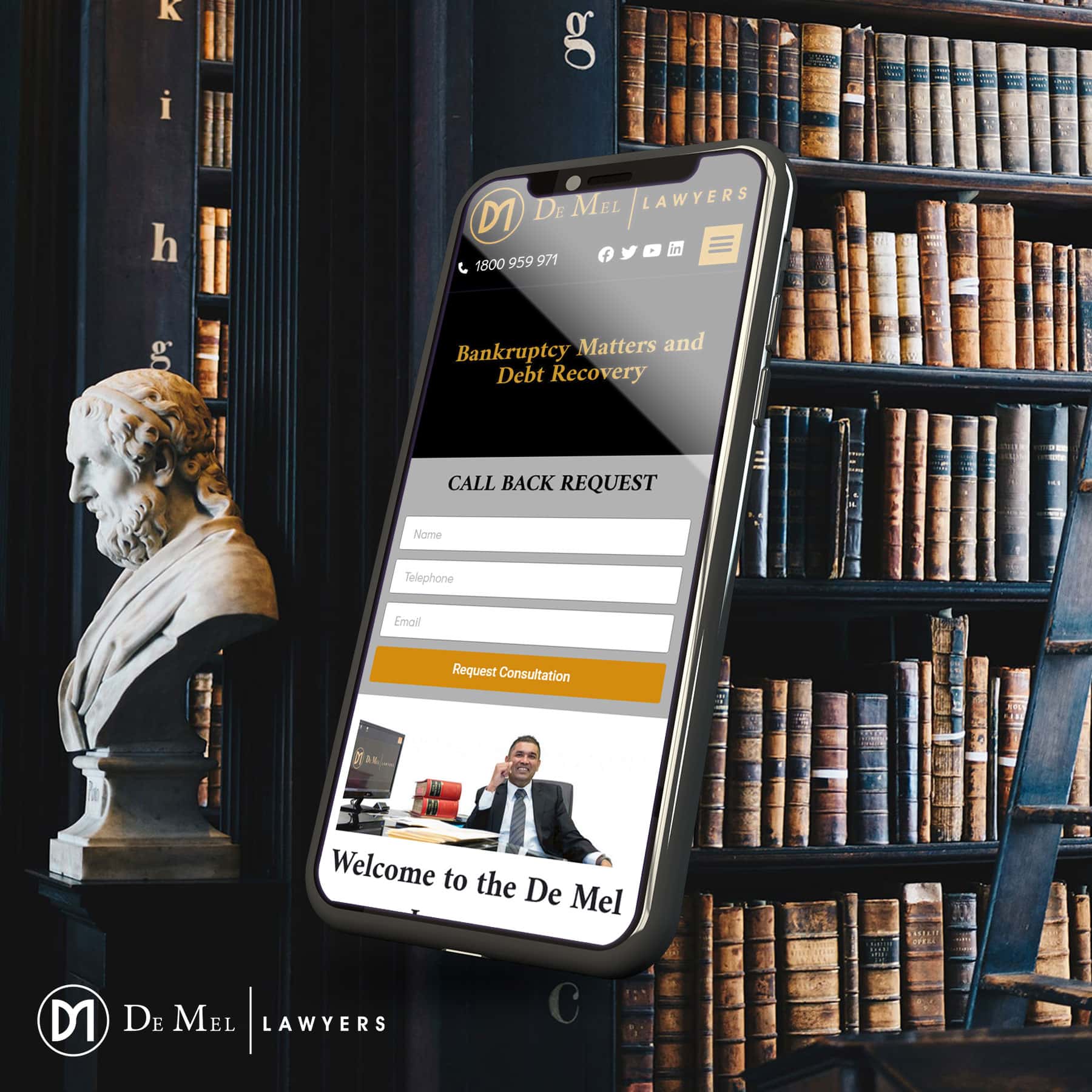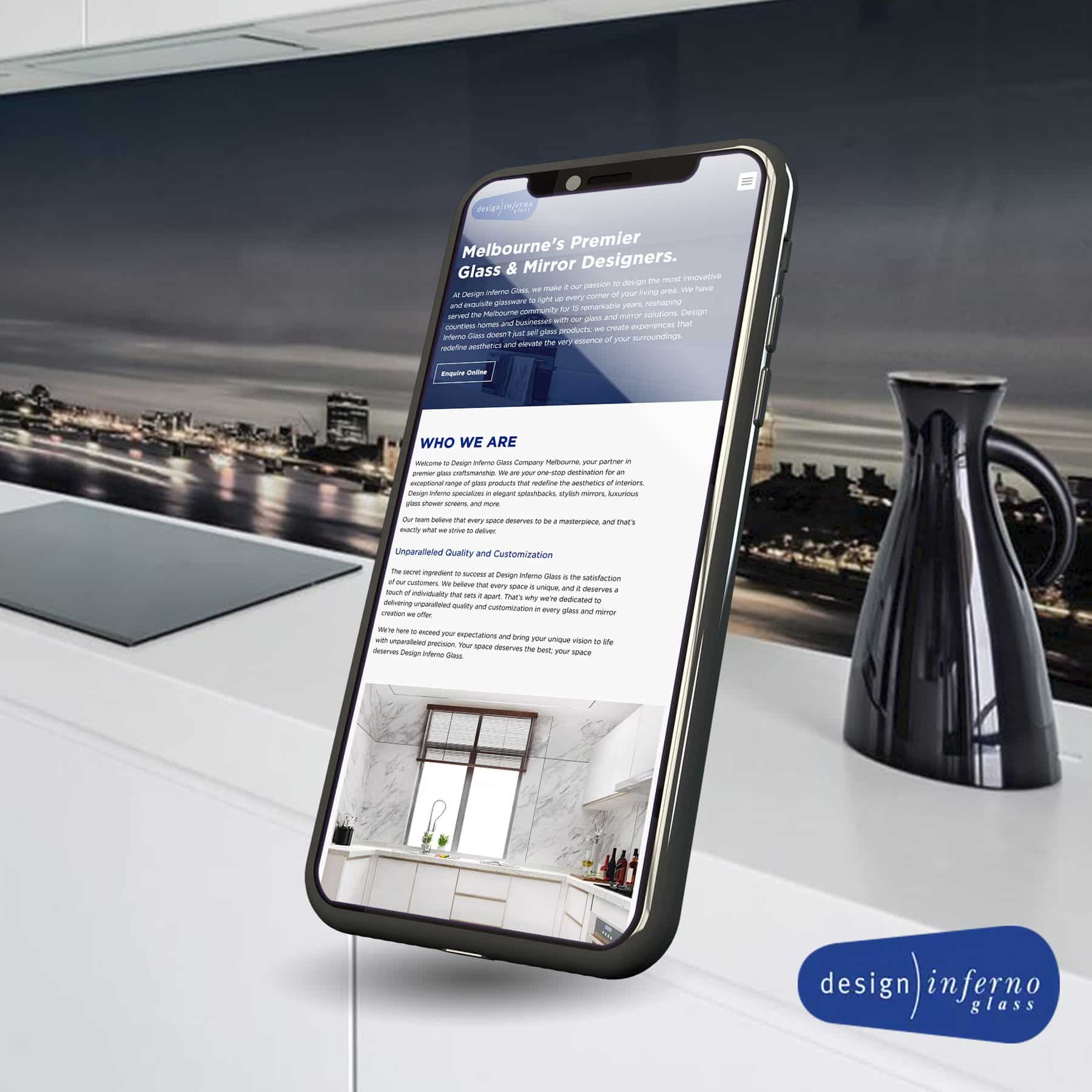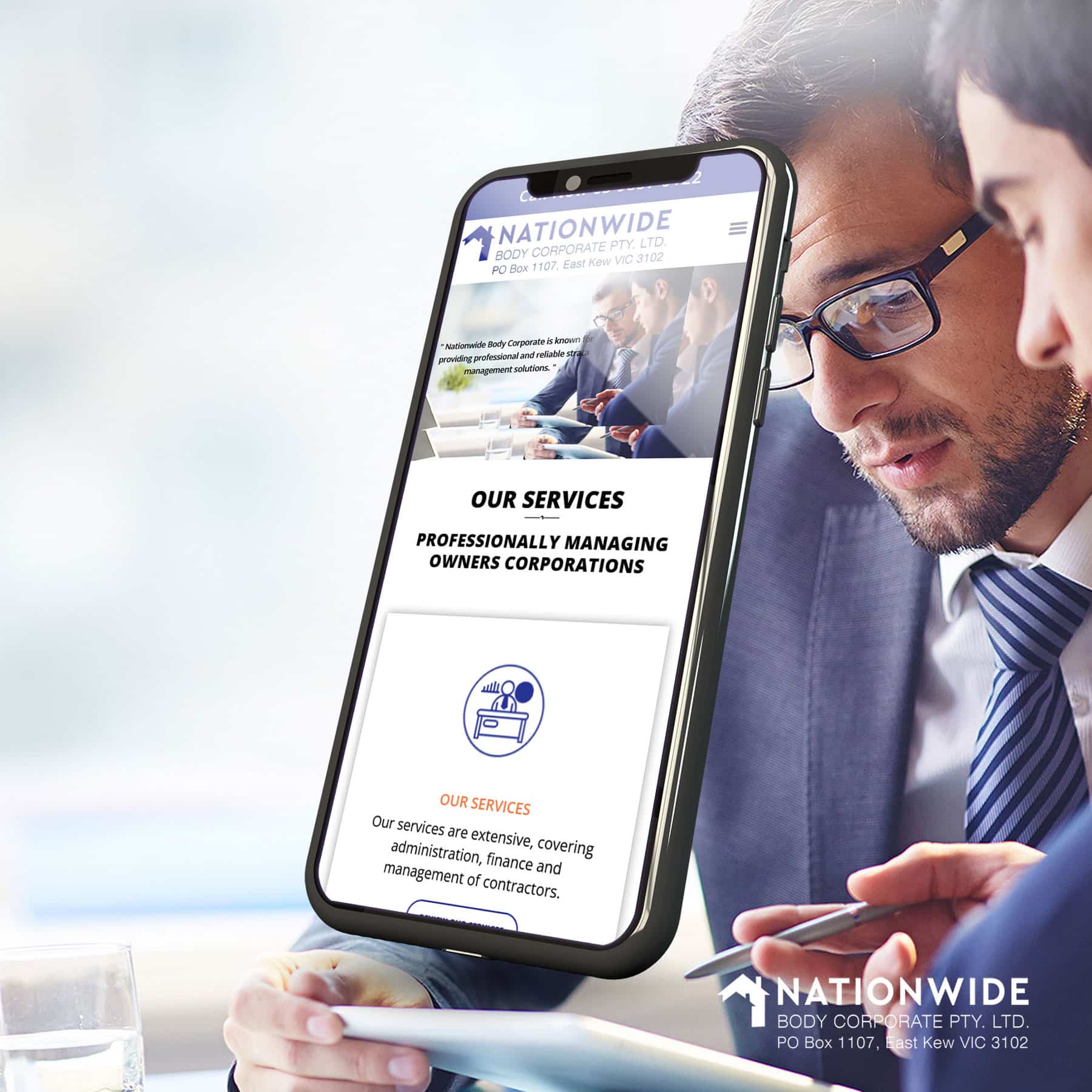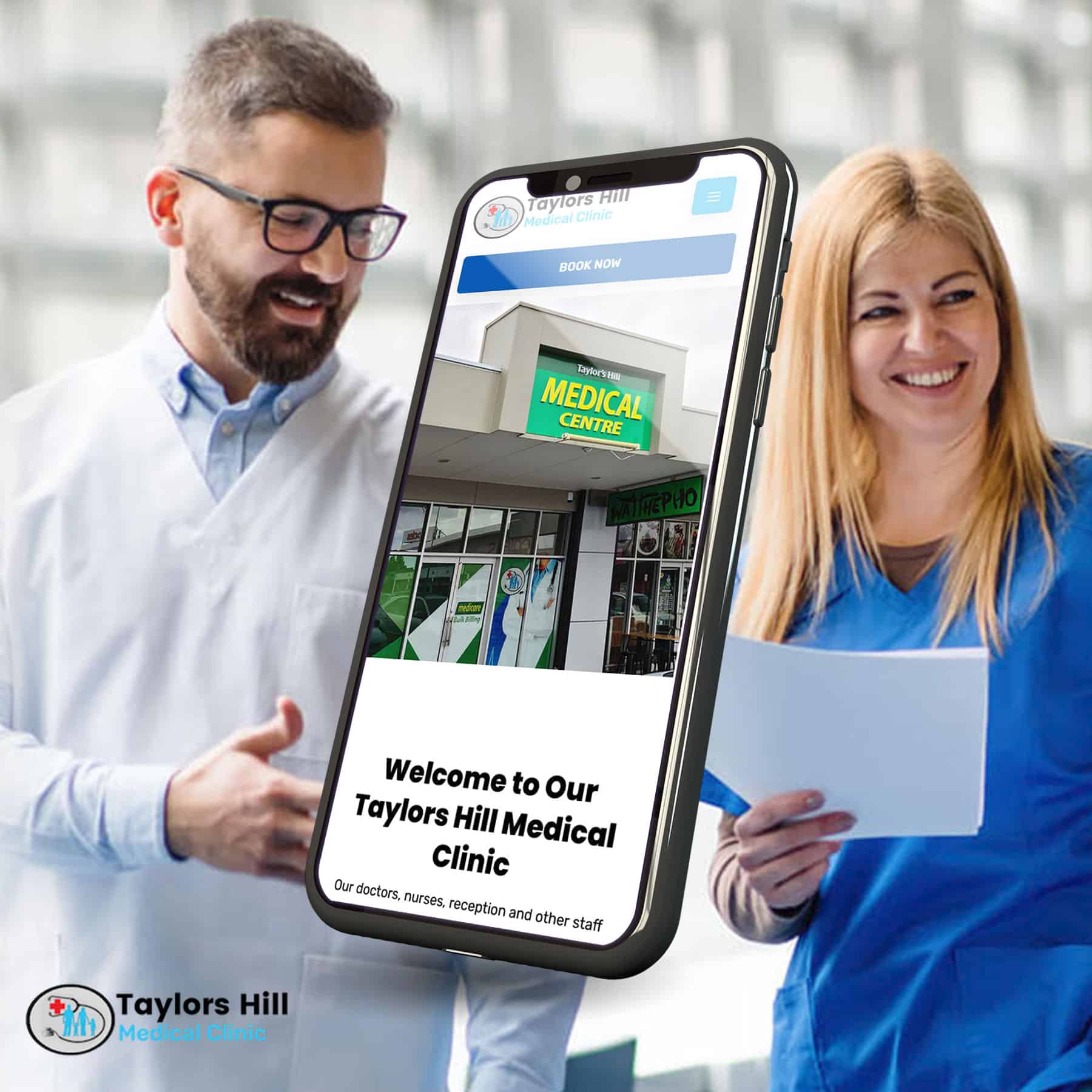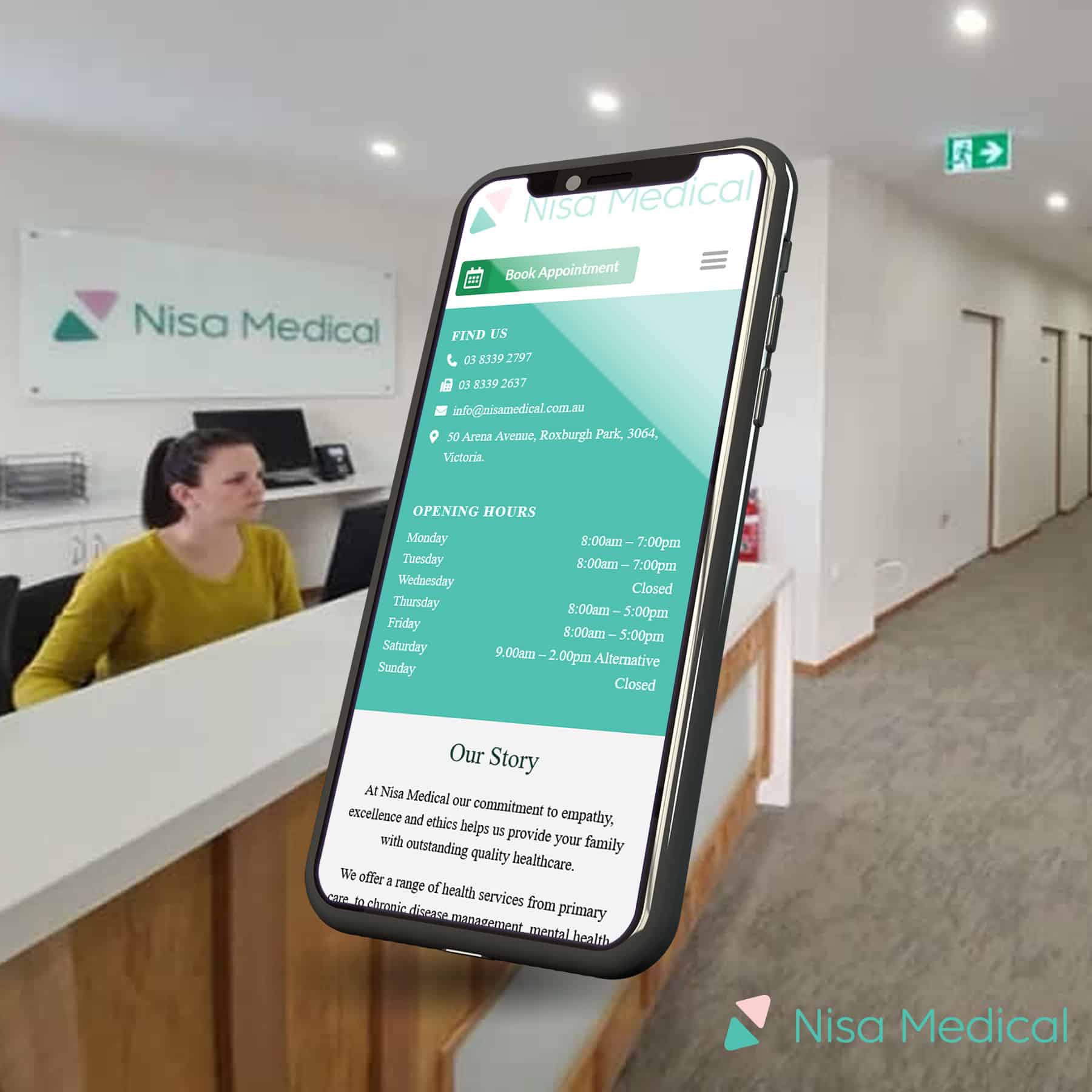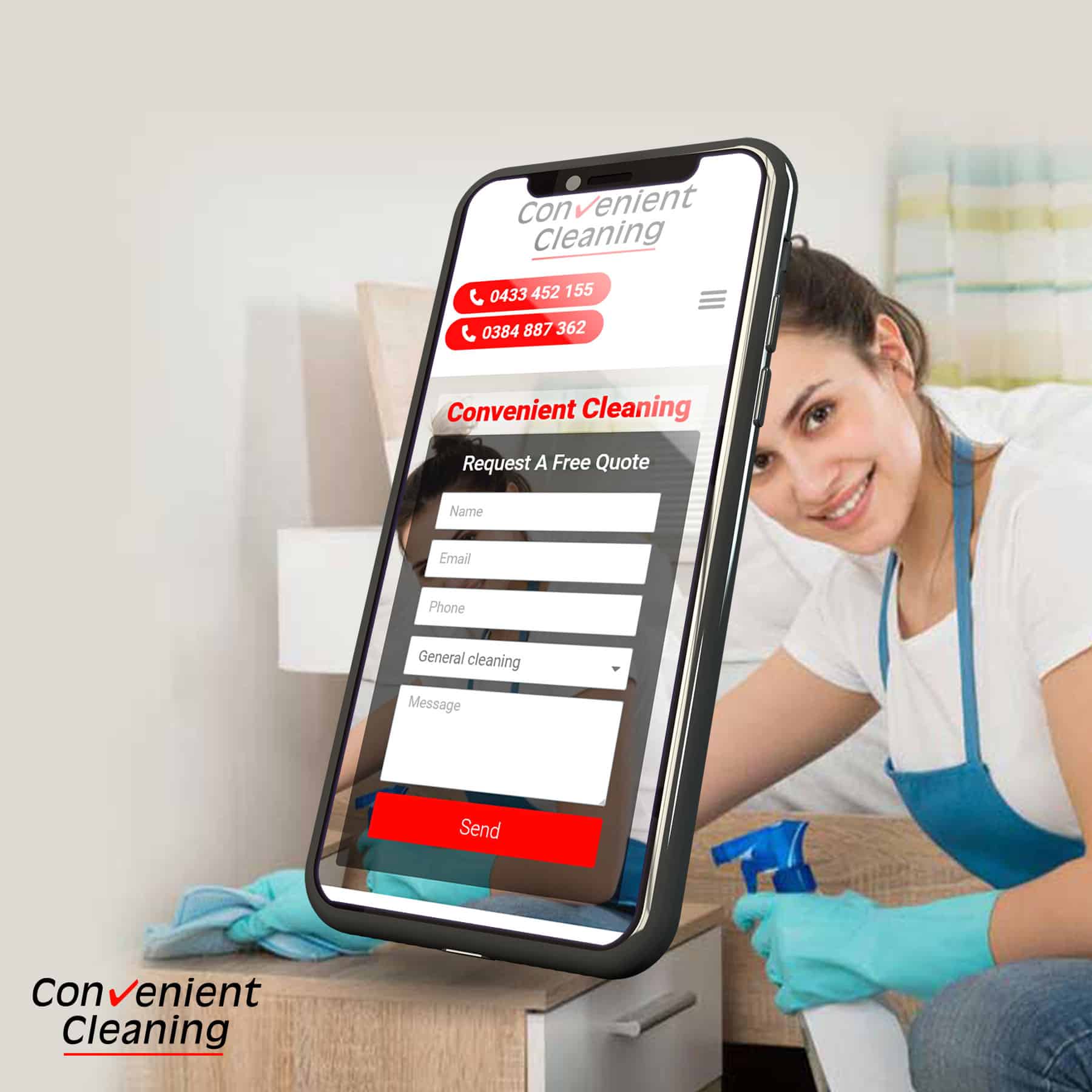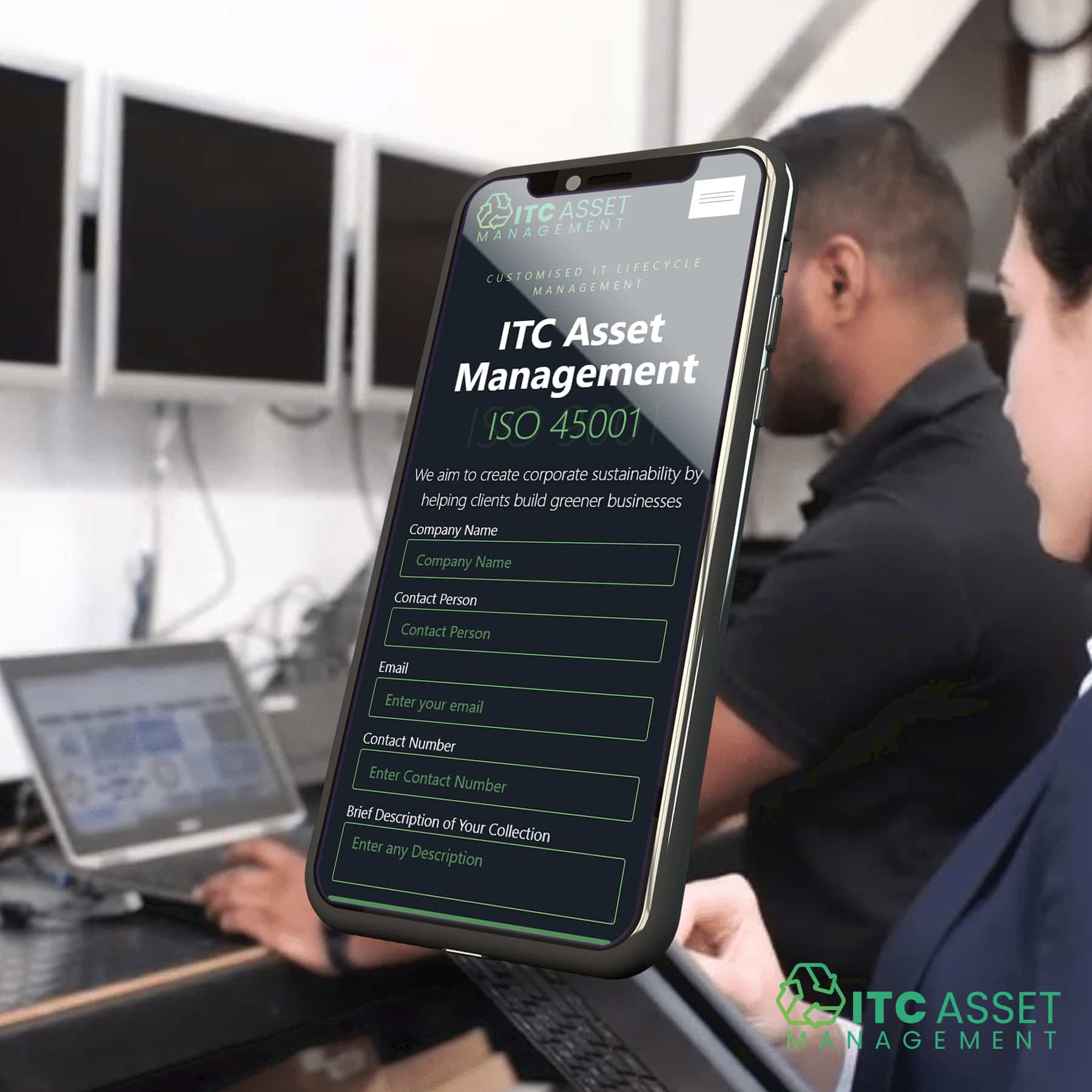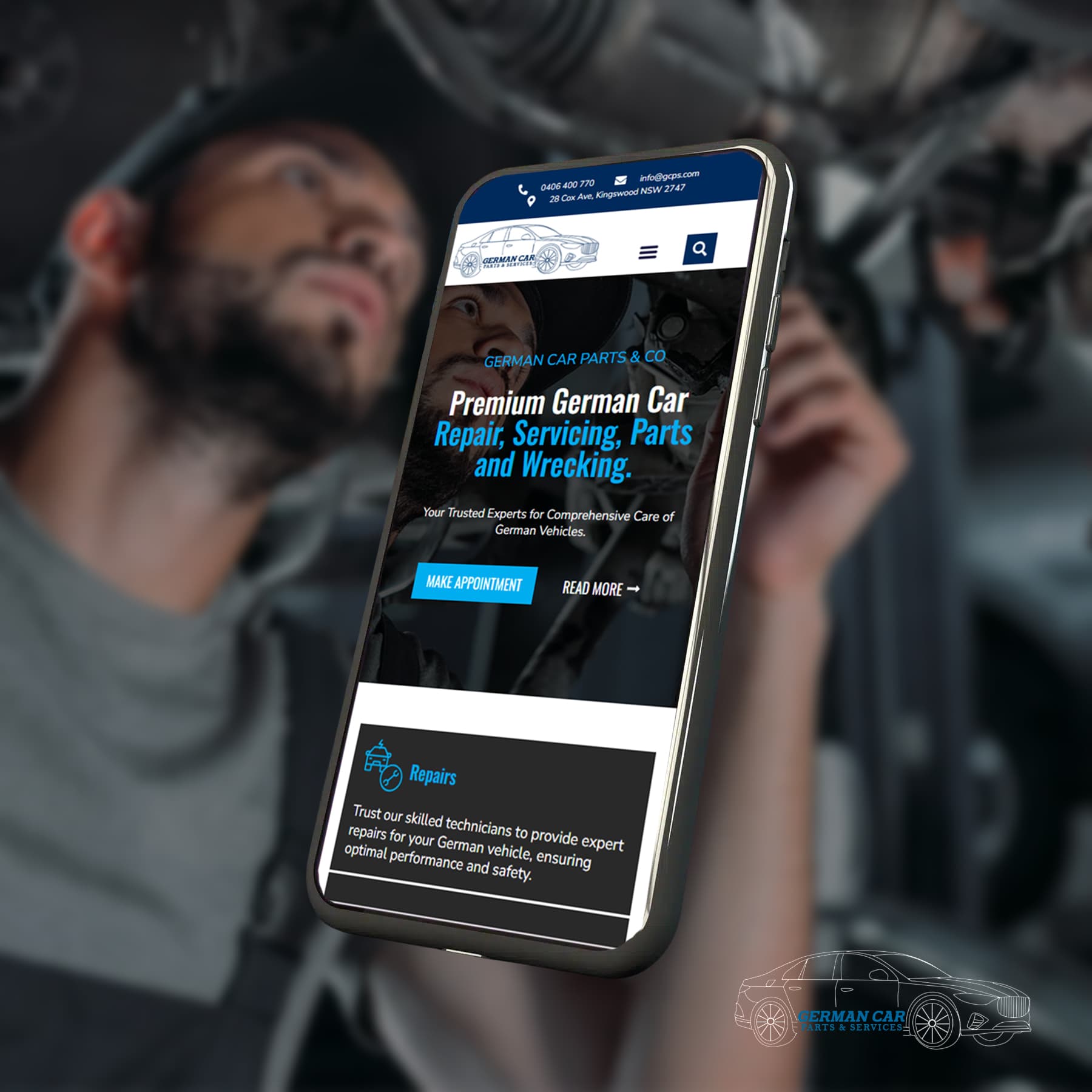What Are WordPress Plugins?
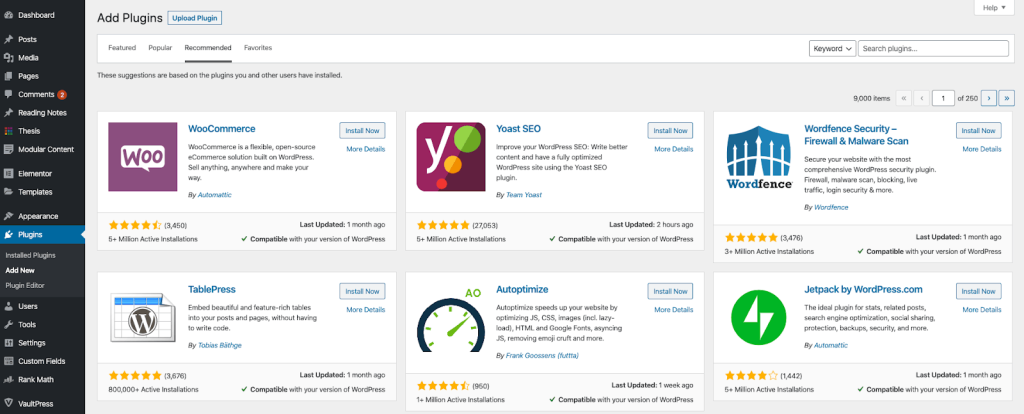
Why Use WordPress Plugins?
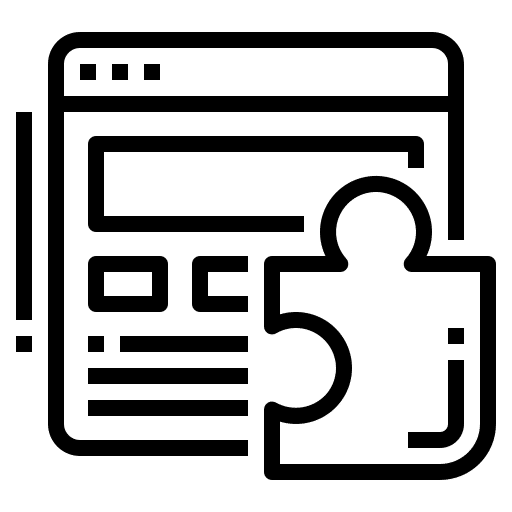
Extend Functionality
Plugins add features without coding, making it easy to customise your site.

Enhance Performance
Caching, image optimisation, and database management plugins can improve site speed and performance.

Boost SEO
Plugins can help optimise keywords, meta tags, sitemaps, and other SEO tasks.

Improve Security
Security plugins protect your site from malware, hackers, and spam.
How to Install WordPress Plugins: Step-by-Step Guide
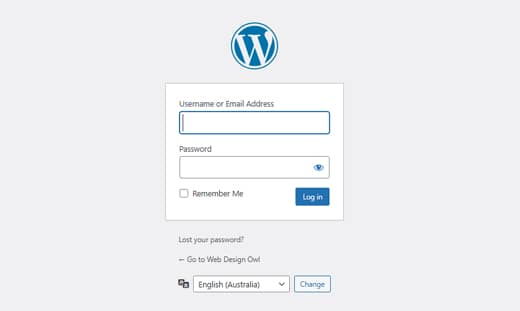
1. Log In to Your WordPress Dashboard
- Go to yourwebsite.com/wp-admin and log in with your admin credentials.
- Once logged in, you’ll see the WordPress dashboard, the control panel for your website.
2. Navigate to the Plugins Section
- Go to the sidebar menu and click on Plugins.
- From here, you’ll have two options: Installed Plugins (to manage existing ones) and Add New (to install new ones).
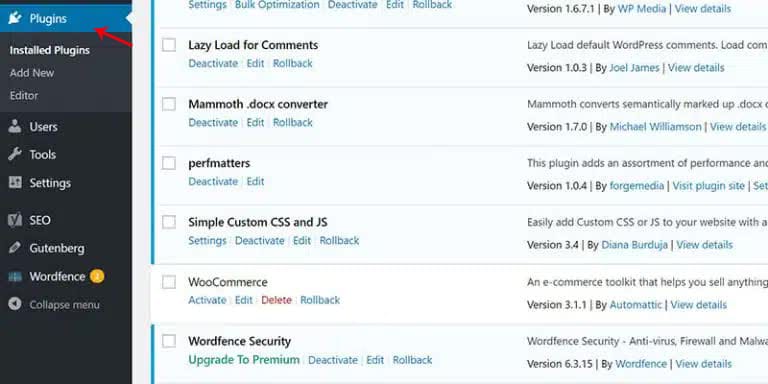
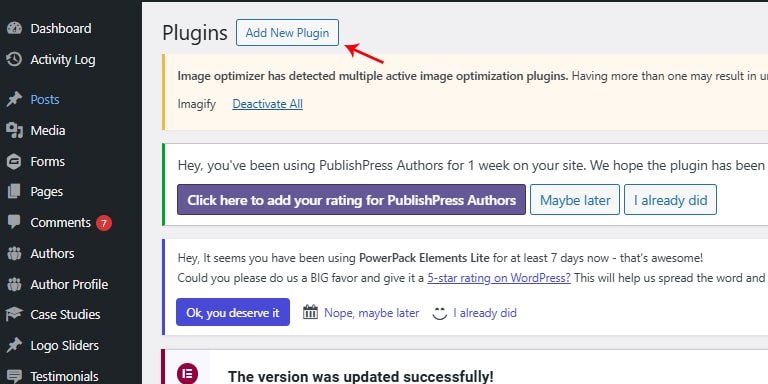
3. Add a New Plugin
- Click on Add New under the Plugins section.
- You’ll be directed to the WordPress Plugin Directory, where you can browse thousands of free plugins.
Let's Find Out Our Success Stories & Social Buzz
4. Search for the Plugin You Need
- Use the search bar to find specific plugins, such as “Yoast SEO,” “Contact Form 7,” or “WP Super Cache.”
- Each plugin displays ratings, active installations, and compatibility with your WordPress version, helping you make informed choices.
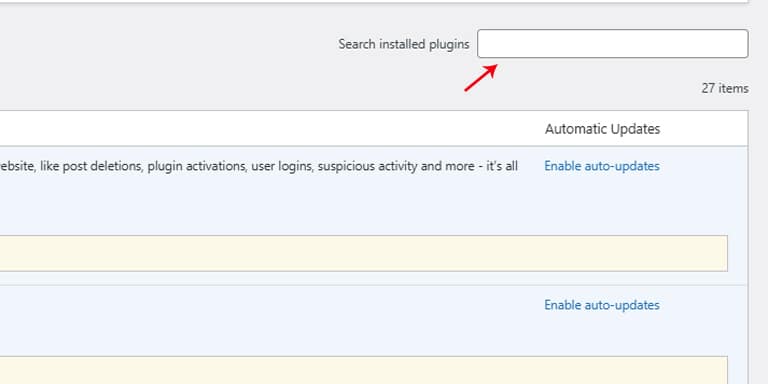
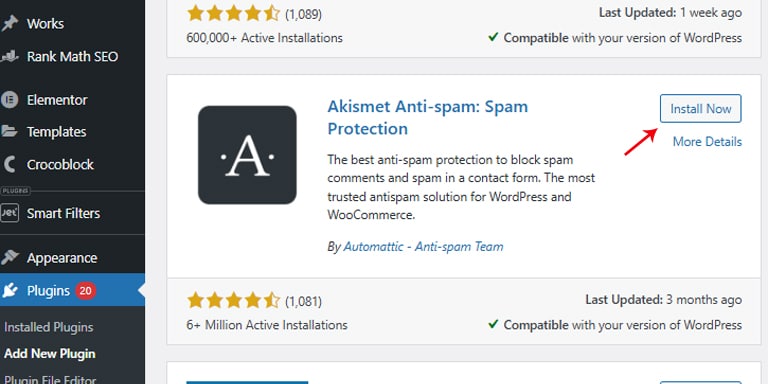
5. Install the Plugin
- Click the Install Now button next to the plugin name.
- Wait a few moments while WordPress downloads and installs the plugin.
6. Activate the Plugin
- Click the Activate button to enable the plugin.
- The plugin is now live on your website and ready for configuration.
How to Configure WordPress Plugins for Optimisation
- Go to the SEO Plugin Settings: Navigate to the plugin’s settings through the dashboard menu.
- Set Up SEO Basics: Enter your site’s metadata, such as titles, meta descriptions, and focus keywords.
- Generate Sitemaps: Enable XML sitemaps, which help search engines crawl and index your site’s pages.
- Optimise Content: Use the plugin’s content analysis tool to optimise blog posts and pages for better rankings.
2. Setting Up Caching Plugins
Caching plugins, like WP Super Cache or W3 Total Cache, improve site speed by storing copies of your web pages.
- Navigate to the Caching Plugin Settings: After activating the plugin, go to its settings from the dashboard.
- Enable Caching: Turn on caching options, including page and browser caching.
- Configure Advanced Settings: Depending on your needs, adjust settings like Gzip compression, minification, and CDN integration for better performance.
3. Optimising Images with Image Compression Plugins
Large image files can slow down your website. Image compression plugins, such as Smush or Imagify, automatically reduce file sizes without sacrificing quality.
- Go to the Image Compression Plugin Settings: Access the plugin settings from the dashboard menu.
- Enable Automatic Compression: Activate automatic compression to reduce the size of newly uploaded images.
- Bulk Compress Existing Images: Use the plugin’s bulk compression tool to optimise images that are already on your site.
4. Enhancing Security with Security Plugins
Protect your website from threats with security plugins like Wordfence or Sucuri Security.
- Go to the Security Plugin Dashboard: Find the plugin’s settings in the dashboard menu.
- Run a Security Scan: Conduct a full site scan to detect potential vulnerabilities.
- Set Up Firewall and Login Protection: To secure your site, enable features like firewall protection, brute force attack prevention, and two-factor authentication.
Tips for Managing WordPress Plugins
1. Keep Plugins Updated
- Go to the Plugins section in your dashboard to check for updates.
- Click Update Now to install new versions as soon as they become available.
2. Delete Unused Plugins
- Go to the Installed Plugins section and deactivate any plugins you no longer need.
- After deactivating, click Delete to remove them entirely from your site.
3. Limit the Number of Plugins
- Use only essential plugins and avoid duplicates (e.g., multiple caching or SEO plugins).
- Consider all-in-one solutions like Jetpack, which offers a range of features in a single plugin.
4. Backup Your Site Regularly
- Use plugins like UpdraftPlus or BackupBuddy to create regular backups.
- Store backups offsite to ensure you can restore your site in case of any issues.
Conclusion
WordPress plugins are powerful tools that enhance your site’s functionality, improve performance, and boost SEO. By learning how to install, configure, and manage these plugins effectively, you can optimise your website for better user experience and success.
If you need expert assistance with WordPress plugin setup and optimisation, Web Design Owl can help. Their team specialises in custom WordPress solutions to enhance your site’s performance, security, and overall functionality.